
Email Server Settings.
If you are a Blue Cloud Live customer or one of our hosting customers, please use the information below to configure your email accounts.
MANUAL SERVER SETTINGS
Incoming Server: mail.bluecloudwebspace.com
Incoming Server Port: IMAP Port: 993 | POP3 Port: 995. Set Security Type to SSL/TLS (accept all certificates).
Outgoing Server: mail.bluecloudwebspace.com
Outgoing Server Port: 465. Set Security Type to SSL/TLS (accept all certificates).
*Be sure to use the full email address as the username.
WEBMAIL ACCESS
You can always login to access your email via Webmail by logging in with your full email address and password.
Webmail Link: https://chir202.websitehostserver.net:2096
HOW TO SETUP EMAIL ON AN ANDROID DEVICE.
Open the Gmail app.
Click the Menu button (top left corner - icon with three lines). Click on Settings.
Click Add account.
Select Other (bottom of list of options)
Enter your full email address (example: yourname@yourdomain.com)
Click the Manual Setup button in bottom left corner.
Select Personal (IMAP).
Enter your password: (case-sensitive)
Make sure the username is your entire email address. Change the Incoming Server to mail.bluecloudwebspace.com
Change Incoming Server Port to 993. Set Security Type to SSL/TLS (accept all certificates)
Change Outgoing Server to mail.bluecloudwebspace.com
Change Outgoing Server Port to 465. Set Security Type to SSL/TLS (accept all certificates)
Proceed through the last few setup steps as directed.
Congratulations, you have successfully set up your email account on your Android device.
HOW TO SETUP EMAIL ON AN APPLE DEVICE.
Tap Settings
Move down and tap Mail, Contacts, Calendars
Tap Add Account
Tap Other
Select Add Mail Account
Enter your Name.
Enter your Email (example: yourname@yourdomain.com).
Enter your Password (case-sensitive).
Enter a Description (example: yourname@yourdomain.com).
Tap Next.Highlight the IMAP tab.
For Incoming Mail Server, enter mail.bluecloudwebspace.com as Host Name.
Enter your full email address as User Name (example: yourname@yourdomain.com).
Enter your Password (case-senstive).For Outgoing Mail Server, enter mail.bluecloudwebspace.com as Host Name.
Enter your full email address as User Name (example: yourname@yourdomain.com).
Enter your Password (case-senstive).
*Please note that even though the field says Optional you need to fill it out.
Tap Next.Tap Save.
The next step is to synchronize Mailbox Behaviors with the server, to make sure that your mails are saved both on the device and on the server. Tap the mail account you just added.
Tap your account again.
Tap Advanced.
Tap Draft Mailbox and select Drafts.
Tap Sent Mailbox and select Sent.
Tap Deleted Mailbox and select Trash.
To complete the setup, tap Account and Done.Congratulations, you have successfully set up your email account on your iOS device.
If you need further assistance, please call us today at 434-973-7375 or email us at support@bluecloudstudio.com. We are here to help!
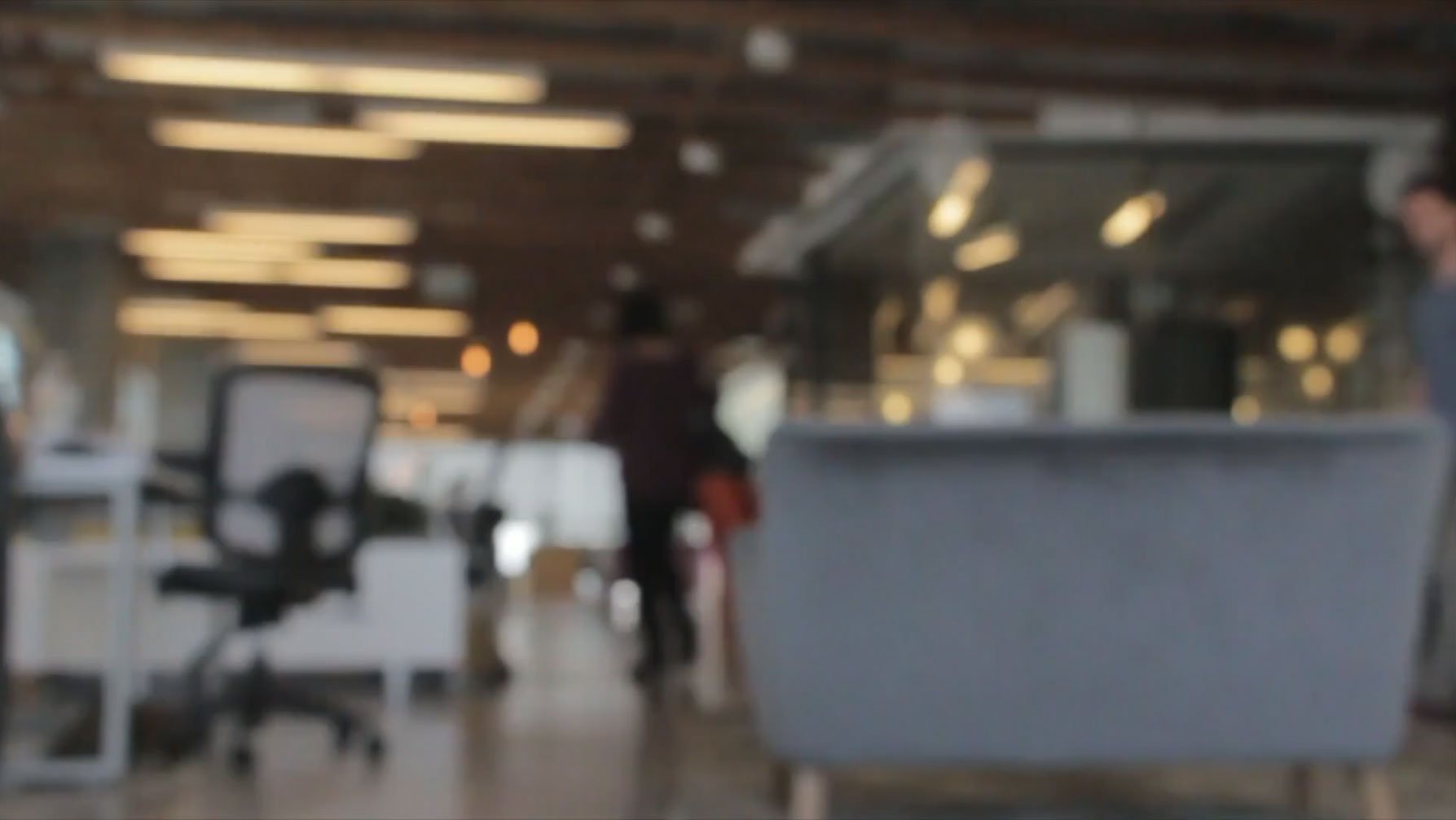
WANT TO BUILD SOMETHING Great WITH US?
Let’s chat. We’d love to work with you.


